Webmail Access from Microsoft Office Outlook
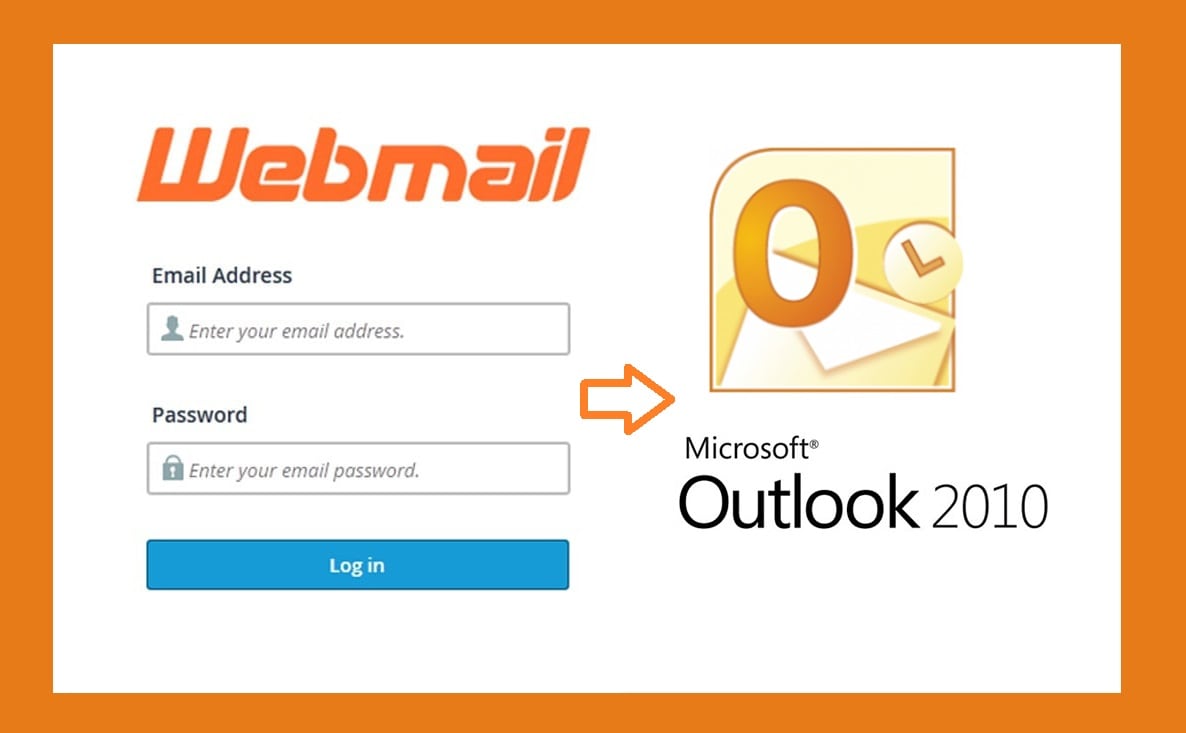
Webmail set up Microsoft Office Outlook 2010
This tutorial shows you how to set up Microsoft Outlook 2010 to work with your e-mail account. Step by Step Configuration:
Open Microsoft Office Outlook 2010.
Go to File > Info > Add Account.
Select the checkbox Manually configure server settings or additional server types. Tap Next
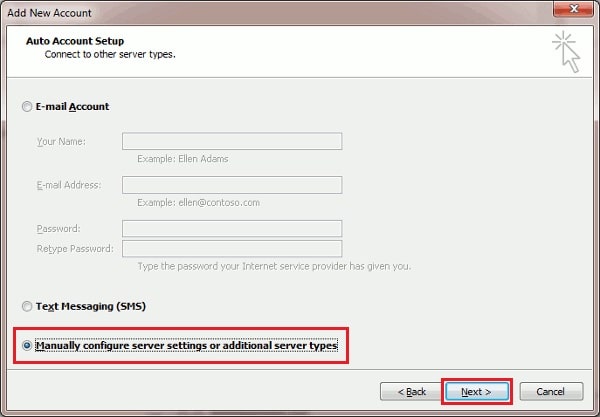
Select the Internet Email option and Tap Next.

Specify the following:
Your name
Your email address
Account type. If you want to keep copies of messages on the server, select the IMAP option. If you do not want to keep any messages on the server, select the POP3 option. Selecting IMAP will also allow you to train the SpamAssassin spam filter on email messages you receive, if SpamAssassin is enabled on the server.
Incoming mail server. Type your domain name. For example, example.com.
Outgoing mail server (SMTP). Type your domain name. For example, example.com.
User Name. Specify your full email address. Example: johndoe@example.com.
Password. Most likely, this password coincides with the password you use for logging in to Plesk.
Require logon using Secure Password Authentication (SPA). Leave this option cleared.
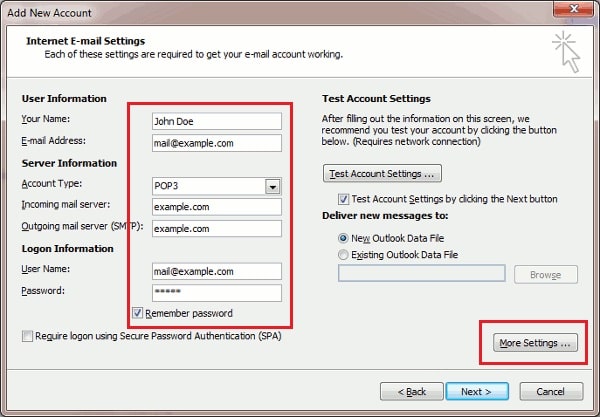
Click More Settings, open the Outgoing Server tab and check My outgoing server (SMTP) requires authentication.
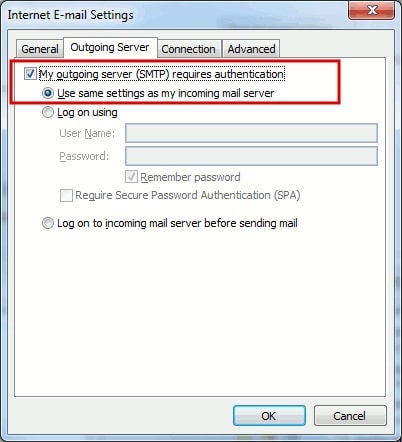
Tap Next
Tap Finish
Congratulations! You have now configured your webmail in outlook.
Recommended Posts
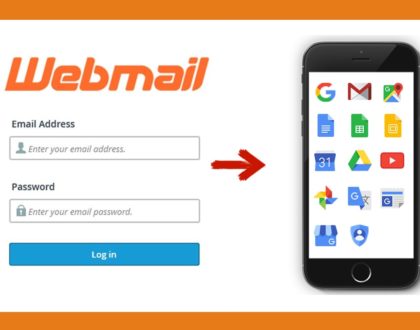
Configure Webmail In Android Gmail App
24/12/2019
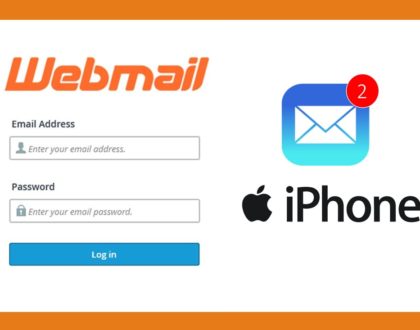
Setup Webmail In IOS 10 or iPhone
22/12/2019

